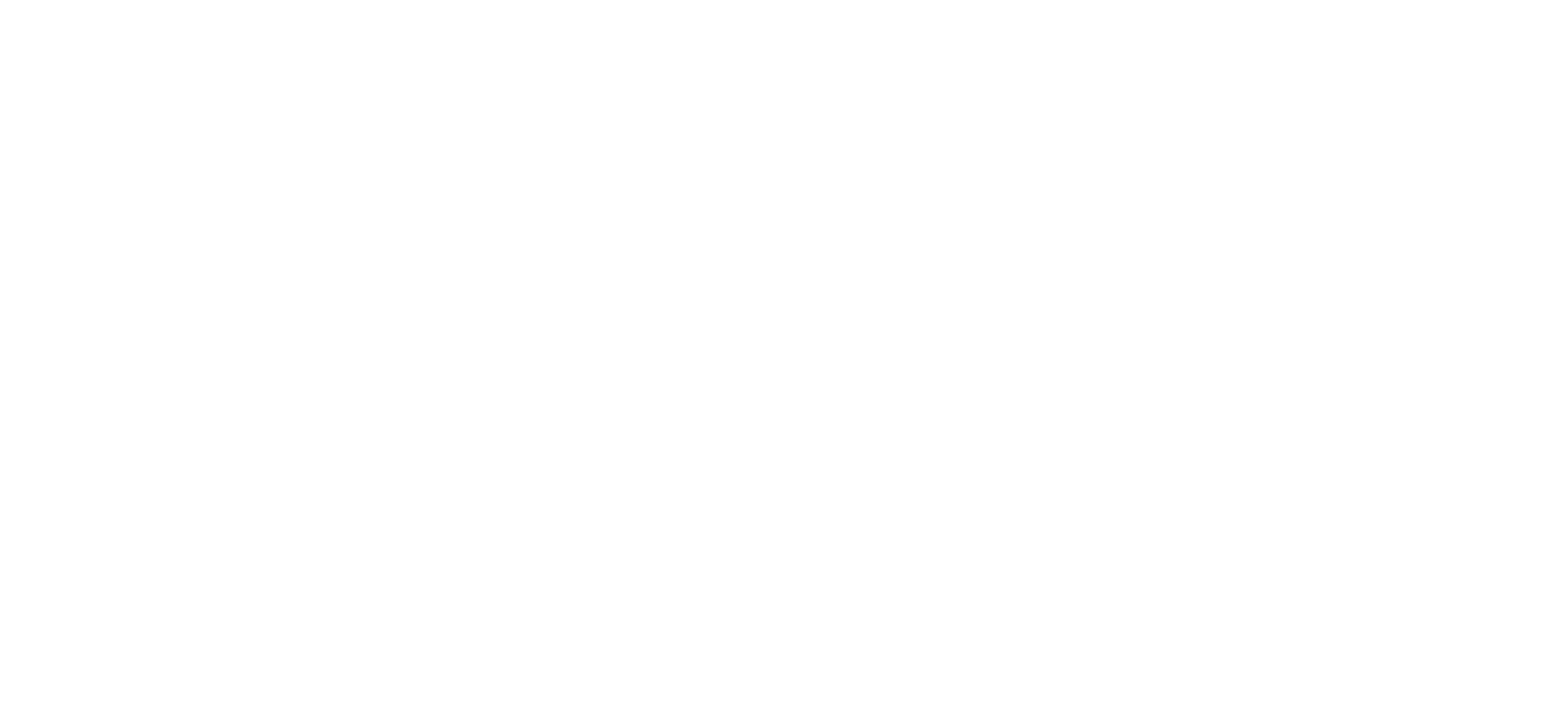First line Checks (ADSL/xDSL/FTTC)
Before you contact the support desk please ensure that you have completed the below checks for the relevant fault.
Please note that these tests only apply to ADSL & VDSL and do not apply to SOGEA and FTTP as there is no voice component of the line to carry these tests out on. Skip these tests SOGEA & FTTP circuits.
Preliminary WLR Tests
Check the physical phone line. To do this:
- Plug a telephone into the test socket, lift the receiver and listen for any audible noise
- Dial 17070 and press option 2, this will carry out a quiet line test
- Make a phone call and ensure the quality of the call is good
No Dial Tone
- Is the router powered up?
- Are the router and associated cables connected correctly?
- Does rebooting the router resolve the problem?
- Is the underlying telephone line working ok? (see Preliminary WLR tests above)
- Plug in a phone and check that dial tone is present, and that there is no audible noise. (see Preliminary WLR tests above)
- Is the sync light on the router (CD Light)?
- Is the PPP (or Internet) light on the router?

- Is the router connected in the master socket, if not connect it to here. Has the internal wringing been eliminated?
- Does removing all other equipment from the line like analogue phones and fax machines solve the issue?
Please note: Exeltel strongly recommends that equipment like fax, PDQs & alarms are kept on a separate WLR line from broadband. These products and any others that use high frequency tones will interfere with the connection and cause speed and connectivity issues.
Connect The Router To The Test Socket
Connect your broadband to the NTE5 test socket and monitor. You should remove the faceplate of your socket and connect your broadband to the socket as shown. This will bypass any internal wiring issues. You should then monitor your connection for any improvements.
If the service has stabilised the issue has been resolved and the problem lies with internal wiring, not the broadband.
If you are removing the faceplate of an SSFP for FTTC, you will need to add an external filter as the filter is normally inside the faceplate.

Change the filter
Exeltel routers come with a micro filters, you should switch to the second or use a different one. If the service has stabilised the issue has been resolved and the problem lies with a faulty micro filter.

Try an alternate router on the connection
If you have an alternate router, test this on the connection.
You should then monitor your connection for any improvements. If the service has stabilised and the issue has been resolved, then the fault looks likely to be a router fault.
Speed Tests
All checks should be run with everything removed from the router with only a single PC connected via ethernet. You should also disconnect all devices connected via wireless. This is to eliminate the possibility of malware or viruses or software using the internet connection which would affect the lines true throughput (for example torrents).
Please also use the following speed test site and provide the results on any ticket:
Web Pages Not Showing
We need to do some tests on the local equipment now.
Step 1
Go to "Start" on your PC and then "Run". Within the text box of the "Run" facility, type in "cmd" and press "OK". This can also be achieved by going to Start > All Programs > Accessories > Command Prompt

Step 2
Type in "ipconfig" and press enter.

Step 3
Look for the Default Gateway address and make a note of this.

Step 4
Type in "ping" followed by a space, then the Default Gateway address and press enter.
Step 5
If you get replies from the ping (like in the screenshot across), this means that you can connect to the router and you should proceed to Step 7.
If you get no results from the router (which look like the screen shot in Step 10), this means that you have no connection to the router and would need to contact your IT Administrator.

Step 6
If you get a reply from the router ping, you would need to ping a live web address. We recommend sending a ping to Google's address.
To do this, type in "ping 8.8.8.8" and press enter.
Step 7
If you are unable to get a reply from the Google DNS ping (example in the screenshot across), this would suggest that it is a local issue (router/firewall) and you would need to speak to your IT Administrator regarding this.
If you have got a ping result back from Google (which looks like the screen shot in Step 9), you have access to the Internet and need to do some more tests. Please see Step 8.

We now need to ping a web address, again we recommend Google. In the command prompt, type in "ping google.co.uk".
If you get no results back, this would suggest a DNS error. You would need to try adding DNS manually on the router or the customers PC, or speak to your IT Administrator about this.
If you have got results back, then you should be OK to view web pages. If you are still unable to view web pages, then this could be a Browser error or a proxy may be enabled, and again you'd need to speak to your IT Administrator.
No Sync Fault
No Sync faults can be identified by checking the lights on the customer's router. Generally the Broadband/DSL light should be solid, if this is not the case then the line doesn't have sync. Please see below for a screenshot of the router lights.


If there is no Sync we would recommend powering off the router at the power button located on the back of the router for 15 minutes in the first instance.
REIN and SHINE
What is REIN & SHINE?
Repetitive Electrical Impulse Noise (REIN) and Single Isolated Impulse Noise (SHINE) is interference found on an ADSL connection and is caused by electrical impulses from such electrical items as a faulty power supply which can result in line errors, slow speed and even disconnections. Usually, power sources and an ADSL connection can co-inside happily. SHINE happens in a burst (i.e. when a device is switched off), whereas REIN is constant throughout a devices usage.
Whilst all electrical equipment will generate some "noise", it should comply with the Electromagnetic Compatibility (EMC) directives, thus avoiding disturbance by radio and telecommunications equipment, though some equipment may be old, foreign or faulty.
How do I look for a REIN or SHINE fault?
Diagnosing REIN or SHINE faults can be complicated. It is the End User who would diagnose these faults and it is simply a process of elimination. You should get an AM/MW radio and set it to 612KHz. If you place the radio next to your modem/router, you'll hear the ADSL signal. If you then place the radio next to another power source, such as an LCD monitor, you'll hear a distinct sound and such fade out as you move it away. By using the radio, you may be able to see where the noise is coming from, and switch off that power source and then retest your ADSL connection.
Not all noise you may hear will affect your ADSL connection, this is just to help you find the potential cause.
If you are unable to find the cause within the site of the ADSL connection, it could be further afield, such as a neighbours equipment, or something along the route of the ADSL connection from the exchange, such as roadworks or a faulty streetlight. If the source is external, then you should call into the service desk who will then be able to assist you further.
REIN and SHINE faults can be complicated and can take months to resolve. In extreme cases, the cause cannot be eliminated.
Typical REIN and SHINE Causes
- Faulty Power Adapters
- Christmas tree lights
- Thermostats (central heating etc)
- Railway cables
- Electric fences / motors
- Street lighting
- Laptops / TVs / Set top boxes for Sky, Virgin, Freeview etc.
- Roadworks
- Florescent lights