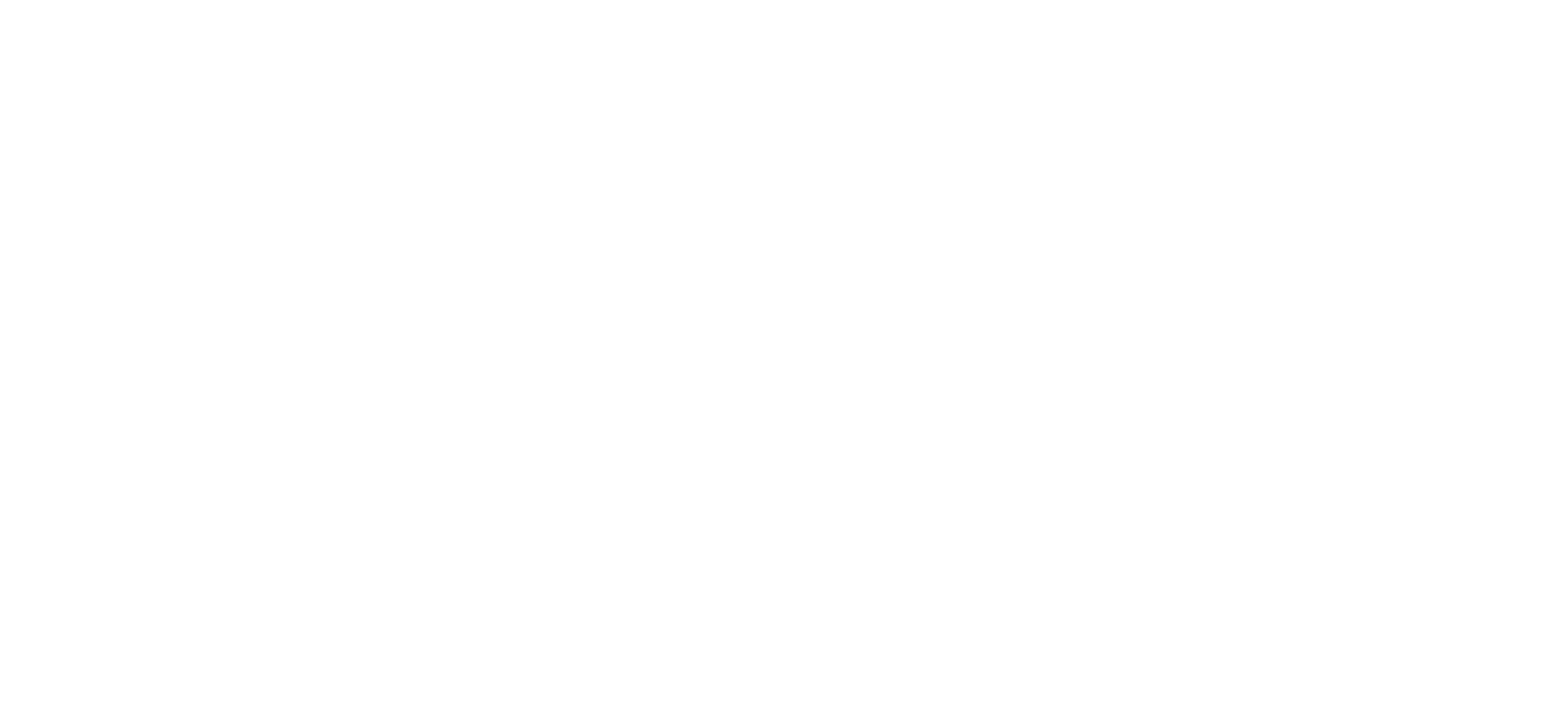Call Setup
Within the Call Setup section of the Horizon system, you have the ability to control and implement a number of different services and features

How can I handle incoming calls?
To handle incoming calls you can use the user profiles to adjust your status and the call routing accordingly, or you can look to use the Call Handling screens to pre-define the settings you would like to apply.

You may get some notification messages in the top right. These are a blue circle with either a ! or ? icon. Hover over these for more information, as depending on the features you have set up, you might not be able to edit the Call Handling options.
From the Call Setup screen, ensure that you're on the Incoming Call Handling tab and then you have the following options:
- When I'm Busy
- No Action
- Forward the Call to a defined number
- Send call to voicemail
- When I don't answer after x rings
- No Action
- Forward the Call to a defined number
- Send call to voicemail
- When I'm Unreachable
- No Action
- Forward the Call to a defined number

In order to adjust these settings simply click the relevant button and update the field, or search using the “Address Book” button before clicking on “Save” to implement the changes made.
How do I blacklist a caller?
If you are constantly receiving marketing calls or other nuisance calls types from specific numbers, you have the ability to “Blacklist” a telephone number.

To do this simply type in the number to be “Blacklisted” and click on the “Add” button to add them to the list. Please ensure you also click on the “Save” button to ensure this list is saved.
When a number is blacklisted whenever they call, they will hear engaged tone or a similar network message preventing the call being delivered.
If you would like to remove a number from your “Blacklist” then you can simply click on the rubbish bin icon in order to delete the number from the list.
How do I change my incoming call settings?
There are a number of settings that can be changed within the Call Setup section:
- Ability to reject withheld numbers
- Enable or Disable music for calls on hold
- Present the incoming caller ID for External Calls
- Present the incoming caller ID for Internal Calls
- Enable and Disable “DND” Do Not Disturb

In order to implement these settings simply click on the corresponding switch to either say “On” or “Off” for the feature you would like to adjust before ensuring you click on the “Save” button to save your preferences.
How can I be notified of missed calls to my number?
As well as the missed call options on your allocated Horizon handset, you can also setup the Call Notify option under the Call Setup section. This service allows you to receive an email to your chosen email address for either all numbers that contact you or a specified list of numbers, to alert you to the fact there is a call.

In order to implement this option, simply click on the “On” switch and then define how you wish to be notified of calls, before clicking on the “Save” button to save your configuration.
How do I set my number to find me over multiple devices?
This can be achieved through the use of sequential ringing located under Call Setup. Sequential ringing works in the same way a Hunt Group would, in that you can define a set of numbers for an incoming call to try when an incoming call is made to your number.

As well as defining the time in which it takes to move on to the next number, you also have the ability under the “Advanced” button to implement this functionality only for specific numbers or for specific schedules you have setup.

In all cases clicking on the “Save” button will ensure this settings are saved and applied to your number.
How do I setup a Busy Lamp on my device? (BLF)
A Busy Lamp key gives you the ability to monitor a colleague's line to see if they are available to take a call that you may transfer to them, or to enable you to pick up their calls if part of a Call Pickup Group. (Please speak to your Company Administrator about these.)
When implemented, the phone will show the user’s caller ID on the pre-defined line keys on your device. This line key can also be used as a speed dial to contact your colleague's number quickly when transferring a call or when needing to speak to them directly.
For Cisco phones it will look like the below:

For Polycom phones it will look like the below:

When the assigned colleague is on the phone, their assigned line key will then show as red on the device, indicating that they are not free to take a call.
For Cisco phones it will look like the below:

For Polycom phones it will look like the below:

In order to setup a Busy Line key, this must be done through the Horizon system under the Call Setup advanced section and at present can only be done by the Company Administrator.
How do I setup speed dials?
A speed dial is the ability to type a single or combination of numbers to implement the calling of feature or contact. These can be setup through the “Speed Dial” option located under Call Setup.

In order to set up a speed dial, simply click on the required digits to dial, and by clicking on “Add New” you will be able to add speed dial fields. Once you have defined the name and the destination (please note this could be a feature on/off switch using the short codes mentioned in the Appendices), simply click on “Save” to implement these speed dials on your device.
Please note that you can also setup speed dials from your allocated Horizon handset, however these are not linked to the system. Therefore a locally stored speed dial on your handset will always overwrite a speed dial setup within the system. You should therefore choose which method you would like to implement and manage your speed dials from.
How do I change my outgoing call settings?
There are a couple of outgoing call settings that you are able to implement through the Call Setup section under the “Settings” link
- Enable Automatic Call Back
- Withhold my number when making calls

In order to change these settings simply click on the toggle switch to either “On” or “Off” before clicking the “Apply” button to implement your chosen preference.
How can I change my Call Transfer settings?
When you have answered a call, you have the ability to transfer this through to another colleague or number. In doing so you also have the ability to setup Call Transfer settings to ensure the call is delivered successfully, and these can be adjusted and changed under the Call Setup section.

For transferring calls yourself, you have the ability to implement transfer recall, which will send a transferred call back to you if a predefined number of rings result in no answer from the called destination. You can also implement a Busy Lamp, allowing a transferred call if met by an engaged tone to wait for a predefined number of seconds before returning the call to you. To implement this, simply click the toggle switch to “On” before defining the required criteria and clicking on “Save” to implement.
Please note that at a network level, a call cannot ring for more than 3 minutes before being terminated, therefore your total number of seconds should be less than 180.
Within the “Options” section you also have the ability to inhibit the ability of other users to transfer either consultative transfers or blind transfers to your device. To change these settings simply click on the toggle switch and click on “Save” to save and implement your preference.
How can I enable Call Waiting?
Call waiting is the ability to allow a caller to hear ringtone until the line being dialled becomes available. There is, however, a network limit of 3 minutes for a call to be ringing without answer, therefore the call would need to be answered prior to this time, otherwise the caller would not be connected.
Within the Call Setup section, call transfer settings screen, Call Waiting can be simply implemented through adjusting the toggle switch and clicking on the “Apply” button to save and implement the changes.

Or via shortcodes on the handset:
- To activate Call Waiting Persistent - *43
- To deactivate Call Waiting Persistent - #43
- To Cancel Call Waiting - *70
Please note that Call Waiting is applicable to the individual user of a hunt group for calls made directly to their extension. Therefore clicking on Call Waiting will allow a call made to the user directly to be kept on hold until the user becomes free, not clicking this option would mean engaged tone would be provided, where the user is receiving or has answered a Hunt Group call.
How do I use a Hot Desk at a Site?
If your company administrator has setup a device at your Company’s sites for use as a hot desk then you have the ability to log into this and assign your number to this phone.
In order to gain access to this device, you need to assign your profile to it and this can be achieved through the Call Setup screen.
By clicking on “Hot Desk”, you have the ability to search a site and locate a Hot Desk device. By clicking on “Use” you can then assign your user profile to it.

When this button has been clicked, the allotted time set by your company administrator, will then begin and a countdown of this can be viewed.

When you have finished with the hot desk you should always ensure you come back to this section of the system to de-allocate your user from it and return your profile to your assigned handset. To do this simply click on “Stop Using” and this will ensure this hot desk is added back to the site for other users to use.
Login to Hot Desk on Polycom Handsets
At the moment, only two handsets are able to support Soft Key on handset. These are the Polycom 450 and Polycom 650.
Press "GuestIn"

Enter your Voice Portal User ID and Password and press OK

If successful, the screen will look like the image across from this step. The time limit is based on those inherited from the Host device. The maximum limit is 12 hours.
To log out, select "GuestOut"

If invalid login credentials are entered 5 times, the account will be locked