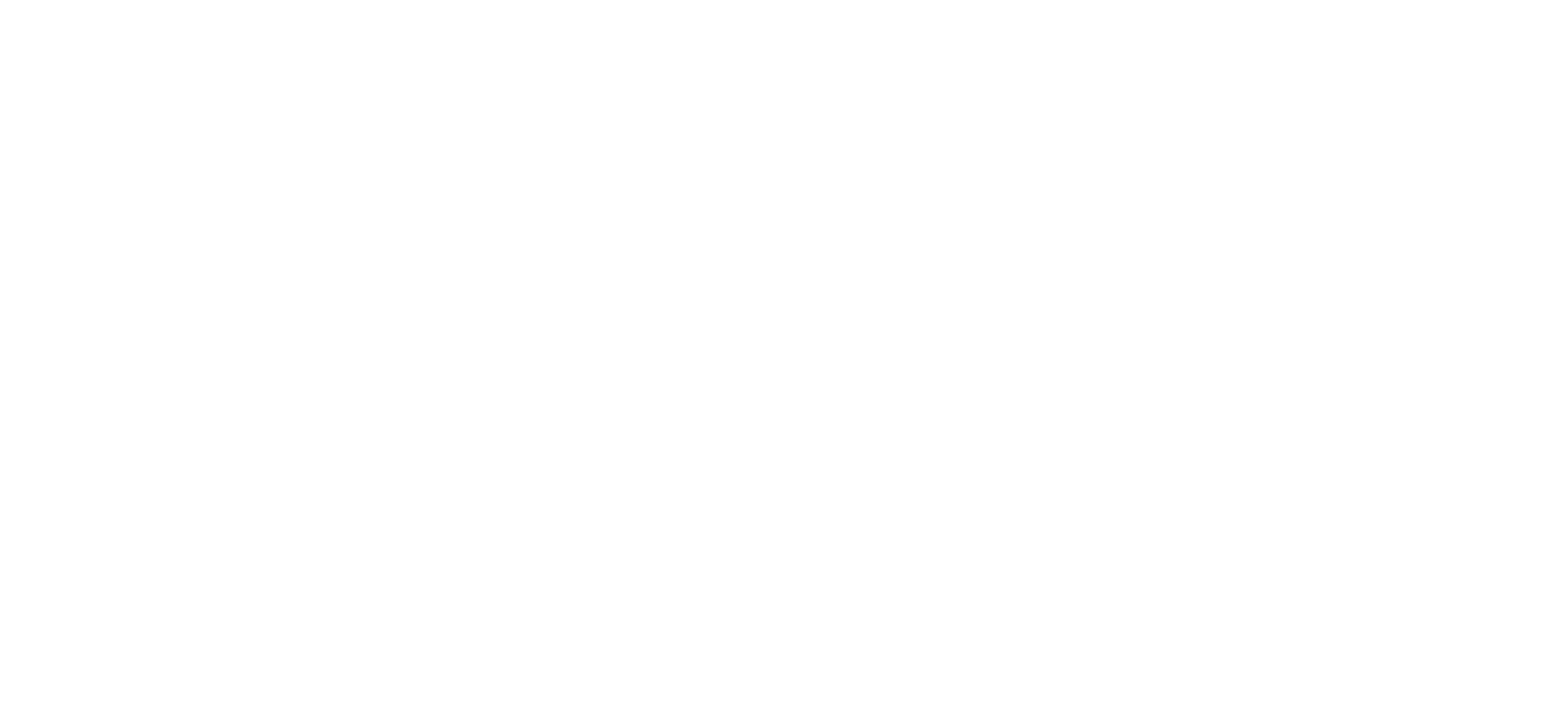Chat
Getting started with chat (desktop)
This video covers:
- Introduction to chat
- Starting a conversation
- Searching your contacts
- Navigating the chat screen.
Starting a chat
The ‘Recent chats’ screen now replaces your contacts and favourites area from Horizon Collaborate V.1.
To start a new chat, first, click on the chat icon under your user profile icon. There are several ways to start a chat with other Horizon Collaborate users:
Method 1.
- Start a new chat by clicking on the ‘+’ symbol, then select ‘New chat’.
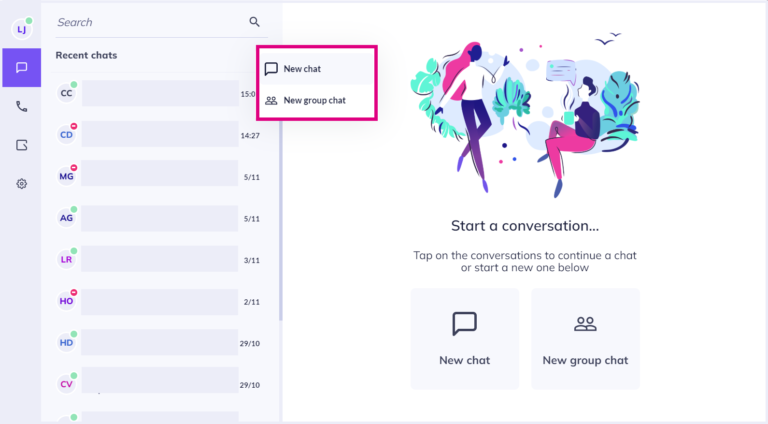
Method 2.
- Click on the ‘New chat’ button on the chat screen.
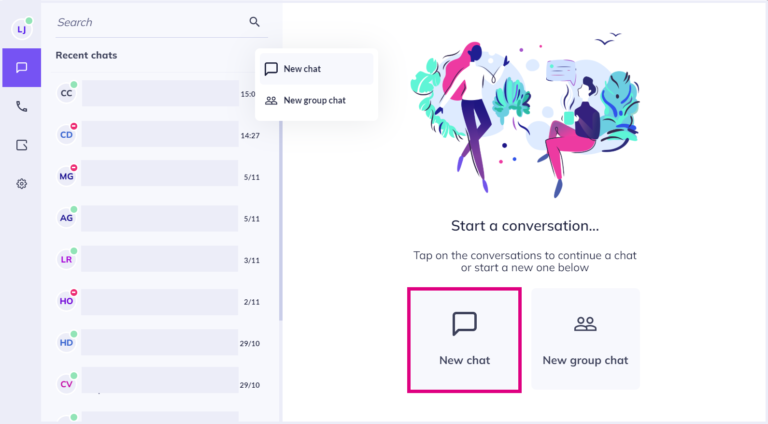
Method 3.
- Search for your contact via the search bar at the top of the chat screen, then click on the chat bubble symbol next to their name to open a new chat window.
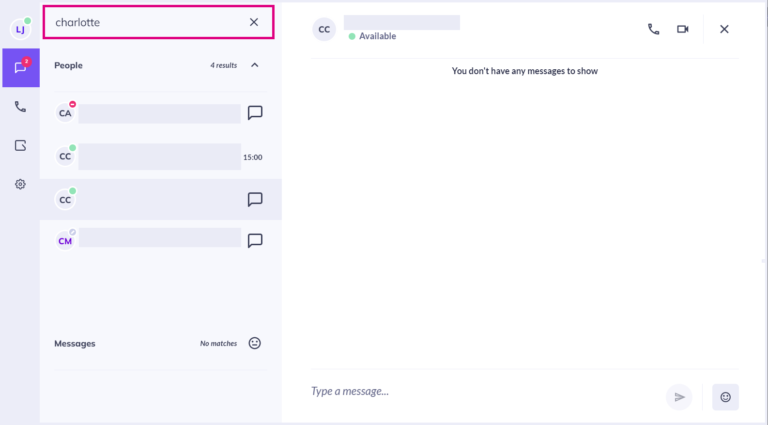
Once you have started some conversations, your ‘Recent chats’ section will begin to populate with your chat history. You can then click on an individual chat from this list to resume your conversation.
Searching your contacts
Use the sidebar that appears when you click ‘New chat’ to search Horizon Collaborate for a user within your organisation.
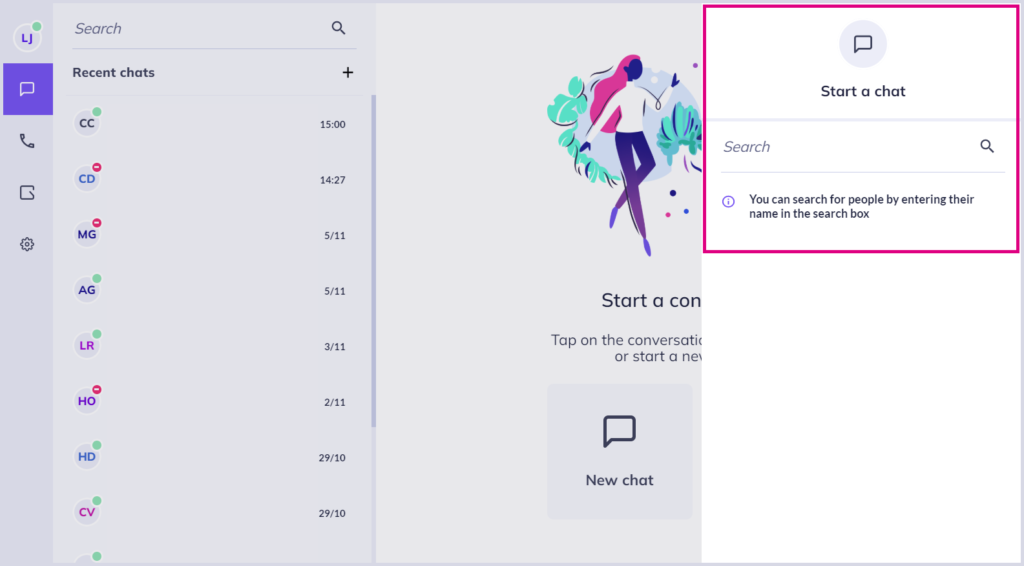
Simply type in the user’s name, then select it from the list.
You can also start chats by searching for Horizon Collaborate users from the search bar at the top left of your screen.
Chat screen functionality
Type your message in the text box at the bottom of the screen, then tap ‘enter’ on your keyboard or the arrow symbol to send your message.

Contact details
Horizon Collaborate users each have a profile page containing further contact information.
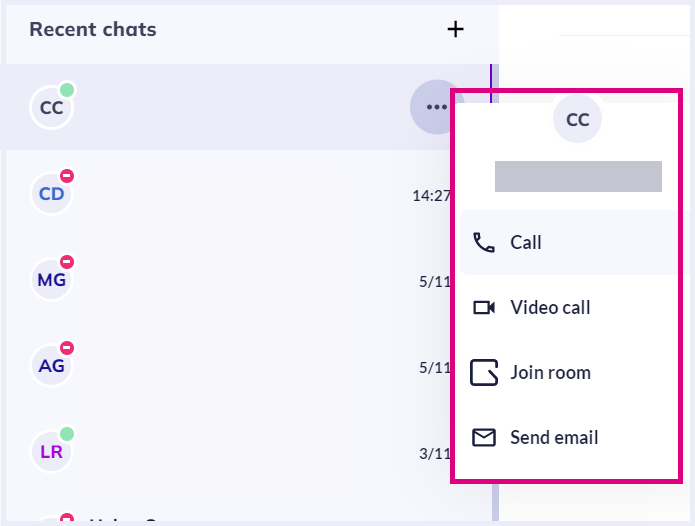
Click on the three dots next to their name in a chat to:
Call
Video call
Join their room
Send an email.
Getting started with chat (Android/iOS)
Welcome to Horizon Collaborate chat for Android and iOS.
There are several ways you can start a chat with your contacts in Horizon Collaborate. In this guide, we will look at single user chats.
Finding the chat screen
To find your chat screen, tap the speech bubble icon at the bottom left of your screen. When you start conversations with other Horizon Collaborate users, your chat history will populate here.
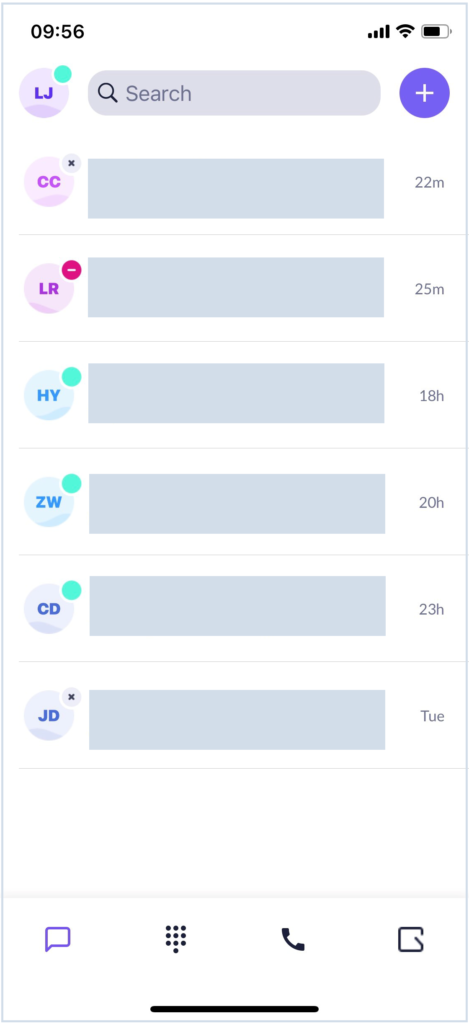
Starting a new chat
Method 1:
On your chat history screen, tap the ‘+’ symbol next to the search bar:
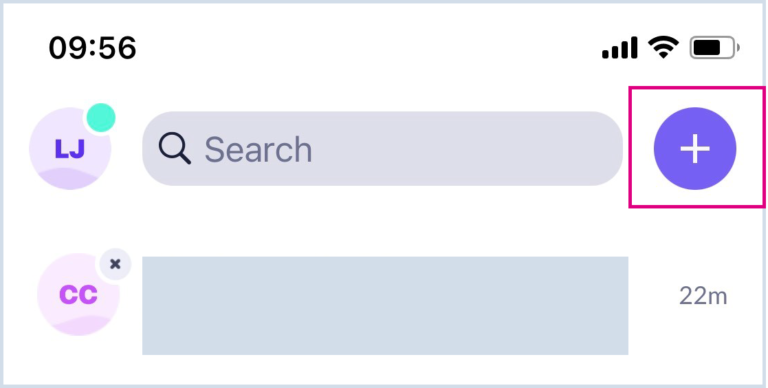
For one-to-one chat, select the first option, type in the name of the person you wish to contact then select their name from the list:
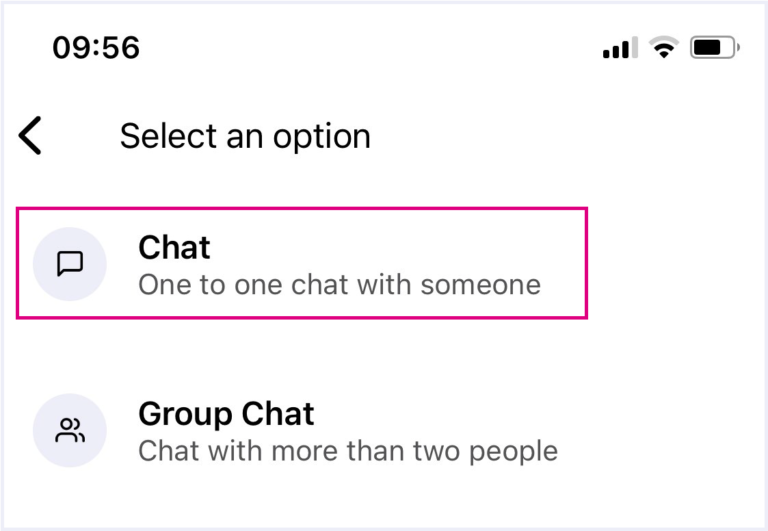
Their chat window will then open and you can start typing. To send your message, tap ‘Enter’ or the arrow icon.
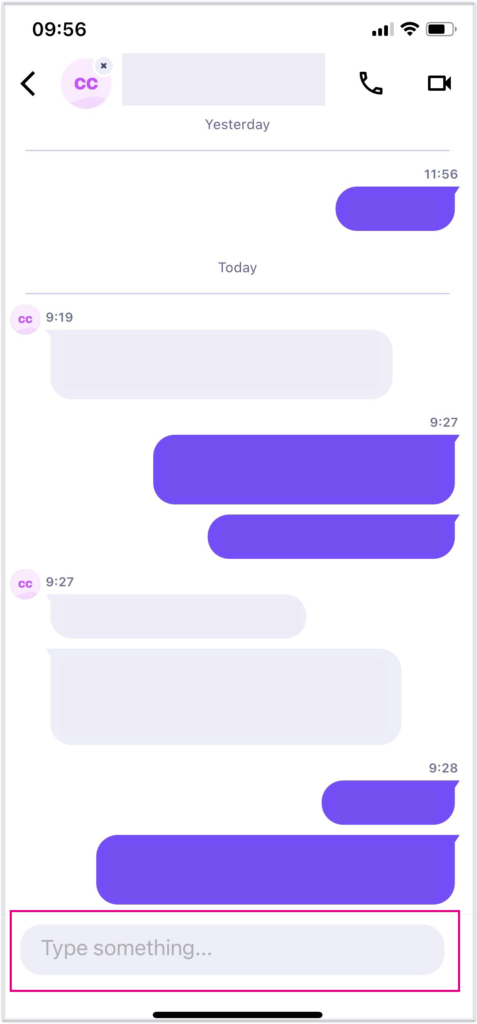
Method 2:
On your chat history screen, tap on the search bar and start typing in your contact’s name to see a list of results and message history relating to that person.
Tap on your contact’s name to start a conversation.
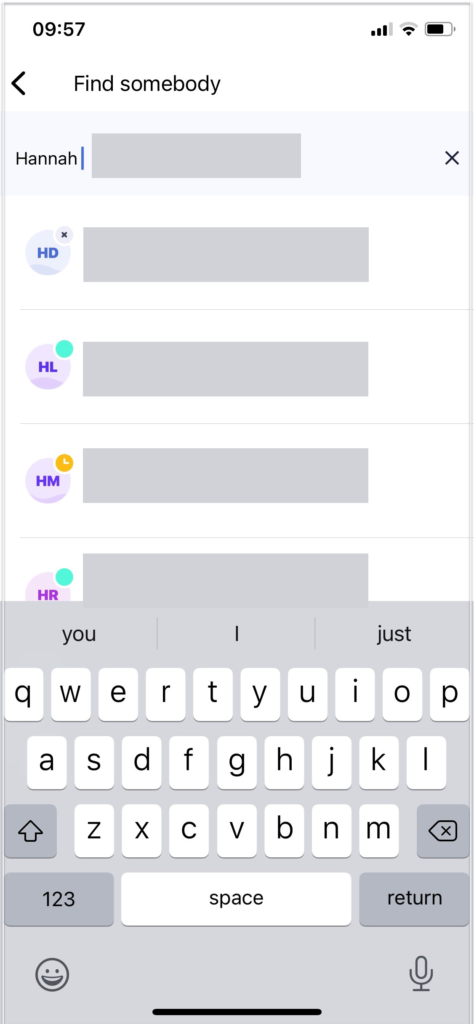
Contact options
On the chat screen, the option to call or video call your contact is available from the top right corner of the screen.
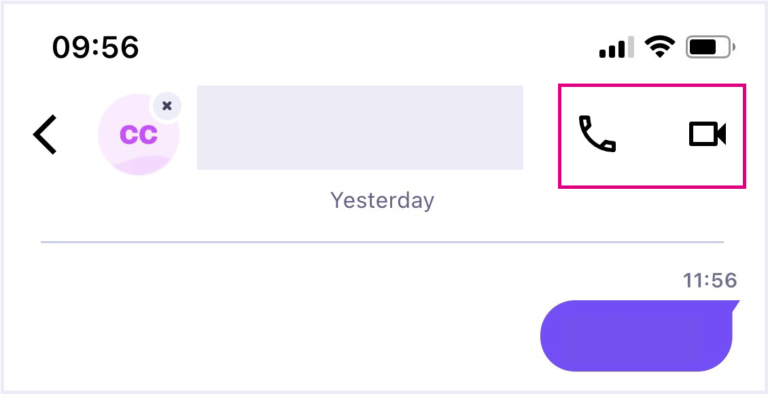
Clicking your contact’s name will display further contact details, including the option to join (or request access to) their Horizon Collaborate room.
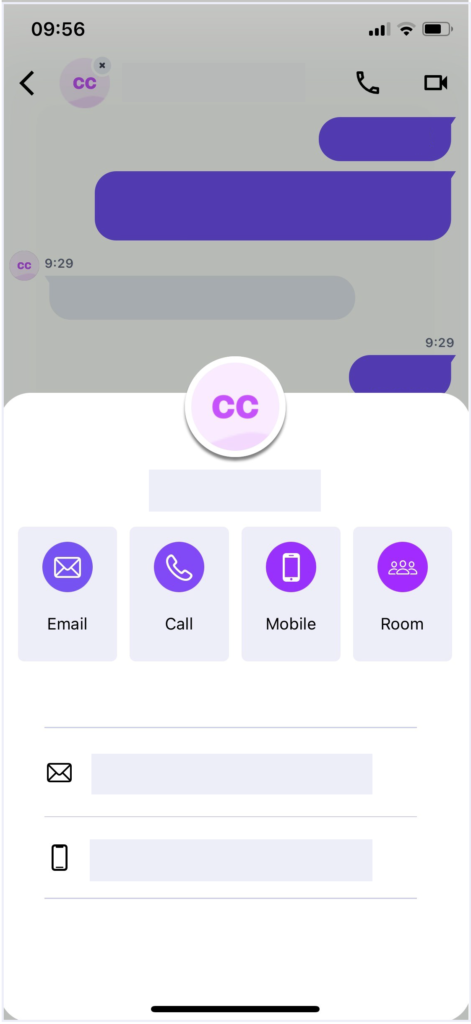
Group chats (desktop)
Setting up a group chat on desktop
Click on your chat icon to open your chat screen, then click ‘New group chat’.
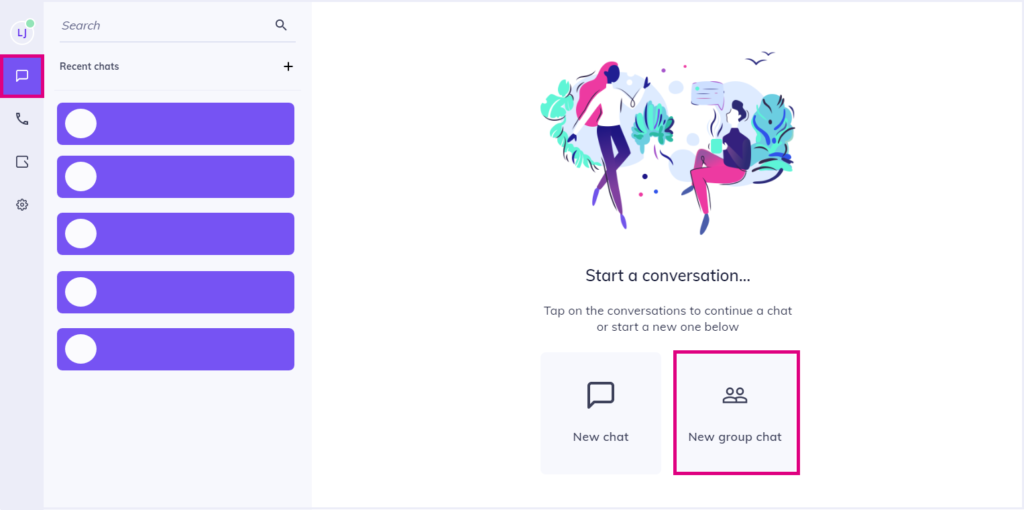
Or click the ‘+’ symbol next to ‘Recent chats’ and select ‘New group chat’:

Adding participants
Type in the names of any Horizon Collaborate users you wish to add to the group chat, then click their account name from the search results that appear. Their names will begin to populate under ‘Manage Participants’. To remove any added users that you have added here, simply right-click their name. Click ‘Next’ when you’re done.
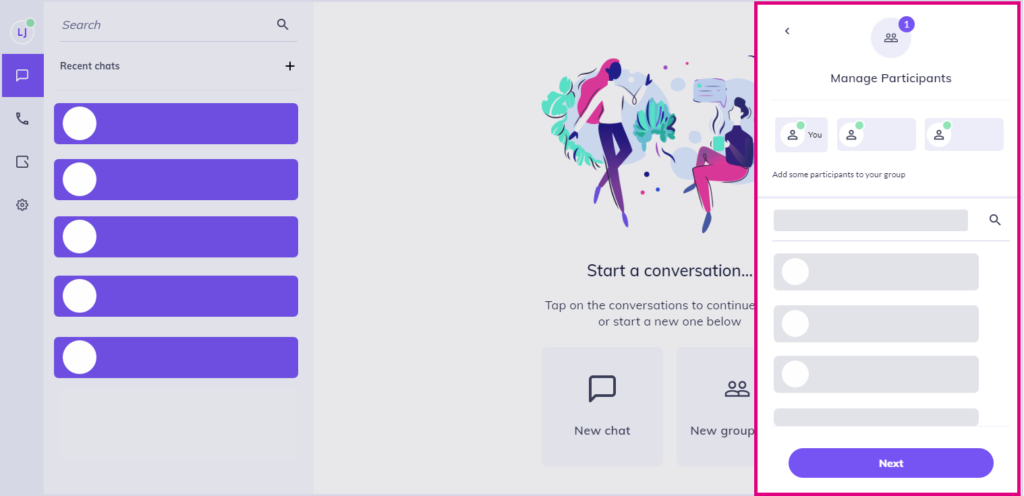
Naming your group chat
Type in the name of your new group chat then click ‘Create group’. You’ll then be taken to your group chat screen where you can start a conversation with its participants.
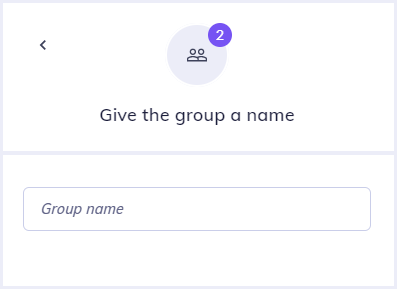
Managing participants
At the top of your group chat screen, you will see your chat’s name and the list of its participants. Click this to edit your group chat.
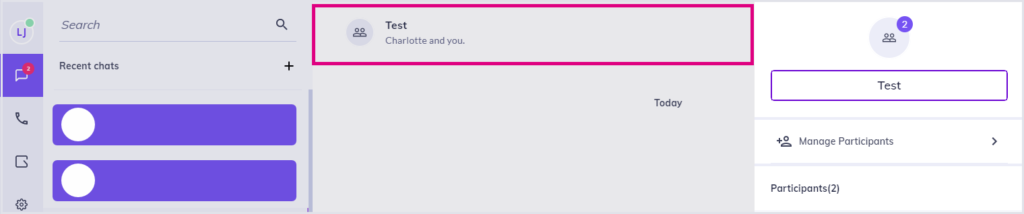
- Click ‘Manage Participants’ to add other Horizon Collaborate users to the group chat.
- Your chat’s active participants are listed under ‘Participants’.
- Click on an active participant’s name to view their personal profile. From here you can view the user’s email, access (or request access to) their room, and remove them from the group:
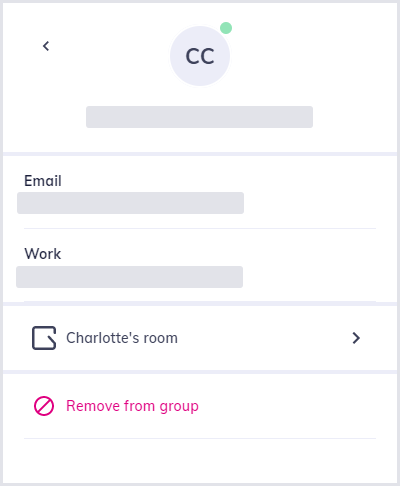
Changing the name of your group chat
Highlight the name of your group and, while highlighted, type the new group name to override it. This will save automatically.
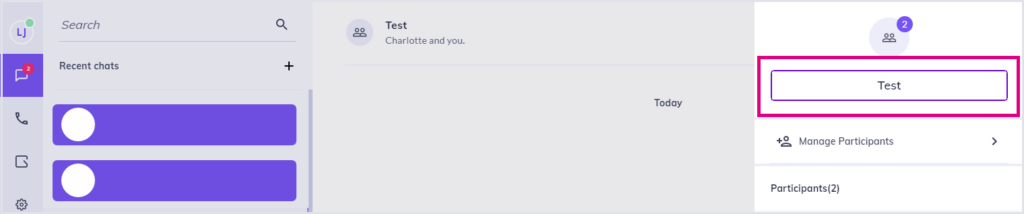
Once a group chat is created, it can be accessed from your ‘Recent chats’ screen.
Setting up a group chat on Android/iOS
When you sign in to your Horizon Collaborate app on a mobile device, the last screen you interacted with will appear first.
Tap on the chat icon, then tap the ‘+’ symbol.
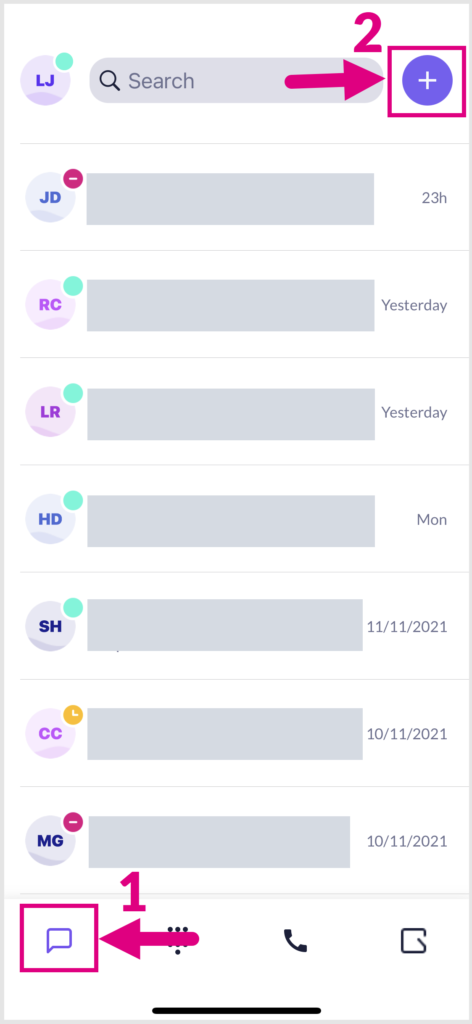
Select the ‘Group Chat’ option.
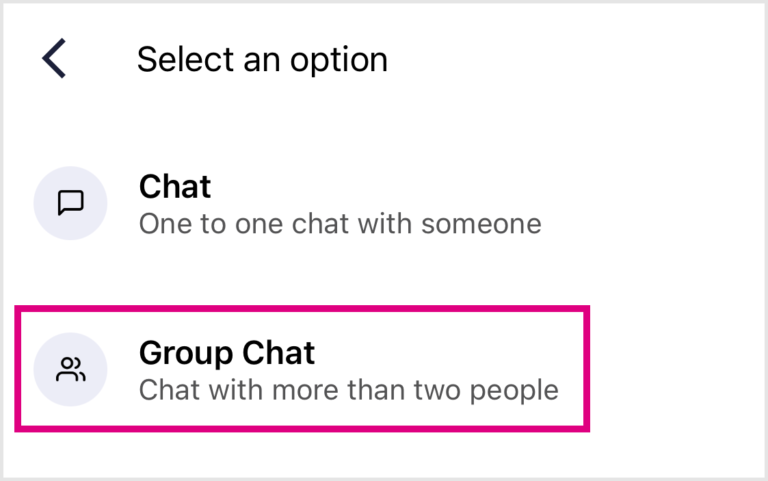
Adding users
Tap on the search bar and type in the name of the user you wish to add, then tap their name or the add user icon to add them to the group chat. Repeat this for each user. Once you have added all users to the chat, tap ‘Next’.
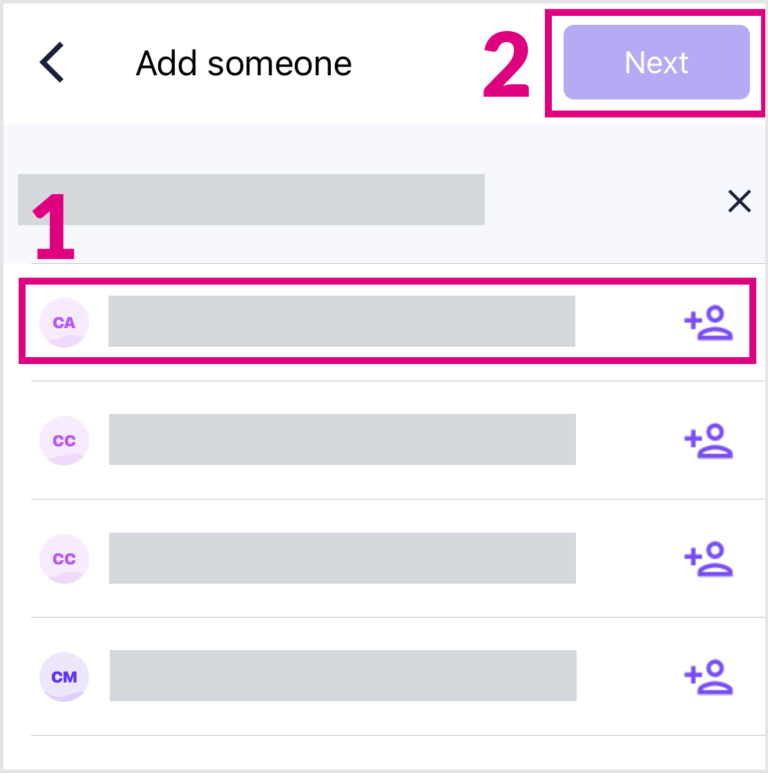
Naming your group chat
Name your group and tap ‘Create’.
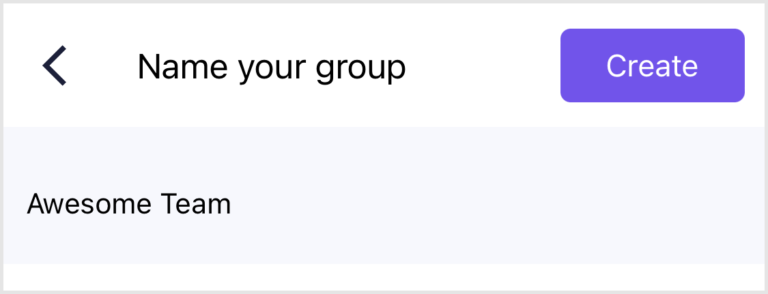
You will then see your new group chat screen straight away. Type your messages here and tap ‘Enter’ to share them with the group.

Your group chat’s recent history will appear anytime you tap on the chat icon when you log in to Horizon Collaborate on your mobile device.
Amending your group chat
Tap on your group’s name to amend its details. From here, you can:
- Rename your group by tapping the arrow next to your group’s current name
- Mute the group (preventing any group notifications from alerting you)
- Leave the group; and
- View all active members within your group by tapping ‘Group members’.
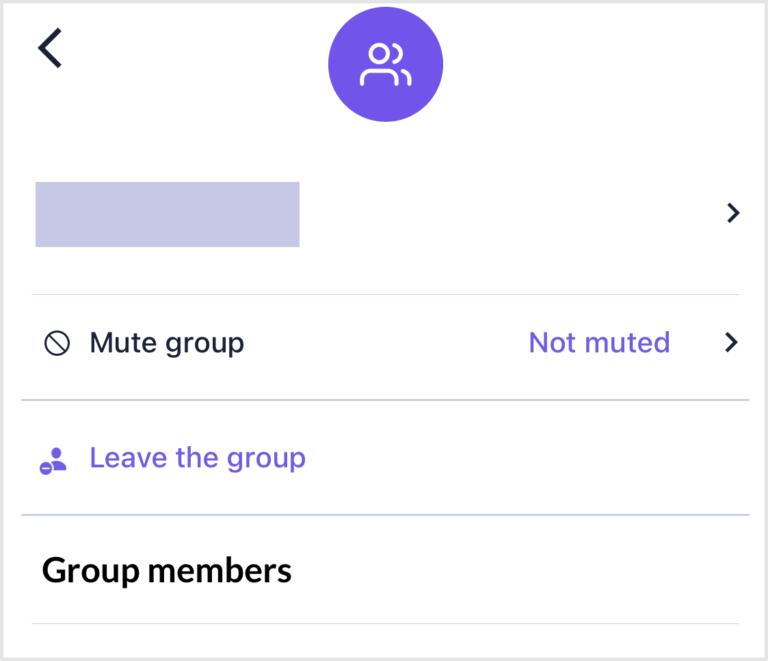
If you decide to leave a group chat, the chat will continue with the remaining users.